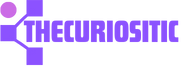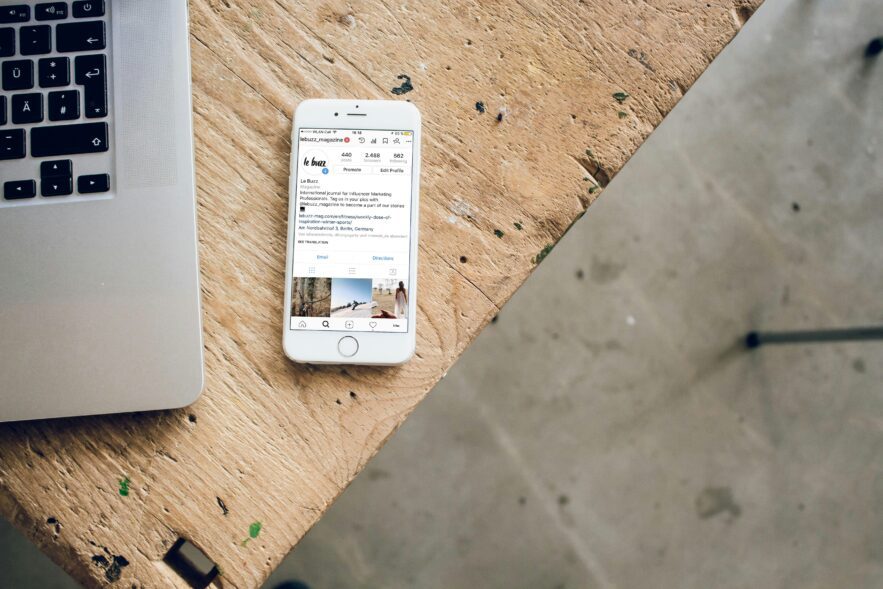Most of you are frequently using iPhone messages and by any chance if your iPhone’s messages app not loading up the images that you received over iMessage or MMS? Don’t worry, this is quite a common problem and can be solved easily.
Here are some of the ways that you can follow to get the Messages app to show these again on your iPhone.
Enable MMS Messaging:
While using the iPhone messages app you want to receive photos and since these photos are a form of media, you will receive these messages as MMS messages instead of simple SMS when iMessage is unavailable.
So, if this option is not enabled, go to Settings > Messages and toggle on MMS Messaging. This will enable you to receive MMS messages.
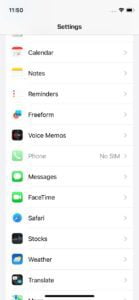
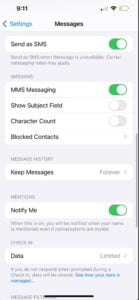
Note: If you have not seen this option on your phone, it’s possible that your iPhone doesn’t support MMS Messages.
Turn on Your Cellular Data:
While looking to receive a photo as an MMS message via the Messages app, you need to switch on cellular data on your Phone.
These iMessage works like other apps like WhatsApp or Messenger. You need either cellular data or Wi-Fi. Keep this in mind these conventional MMS still rely on cellular data instead of Wi-Fi.
Here is how you can enable this cellular data, go to Settings> Cellular and toggle on the Cellular Data option.
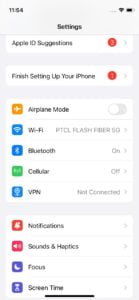
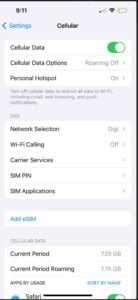
Check Your Phone Signals:
Sometimes, while you are traveling to some urban areas where you can have a poor cell signal and this can cause issues sending and receiving photos and text. You can also face this issue while making calls on your Phone.
To check if you have signals on your Phone look at the displayed bar in your iPhone’s status at the top of your screen. For instance, if you see more bars are filled the stronger the signals are, and vice versa.
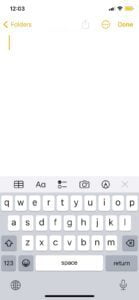
Note: You can move to a different area or remove the iPhone case are some of the methods that you can try to boost your cell signal.
Reset iMessage:
While using iMessage, sometimes, you will face an issue of not loading photos properly like you will see a white box or a question mark displayed. To solve this issue, try resetting iMessage on your iPhone.
For this, go to Settings > Messages and toggle off iMessage. After this, you have to restart your iPhone and then head to Settings > Messages again and toggle on the iMessage.
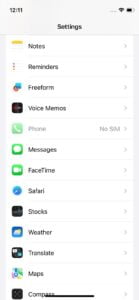
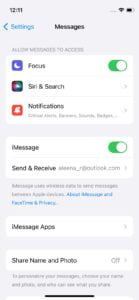
Check Content Restrictions in Settings:
Sometimes, while using iMessage, you receive photos that are not properly loaded but instead blurred. This might be because of a content restriction setting.
To avoid this issue, go to Settings > Privacy & Security > Sensitive Content Warning and check if it’s enabled. If you see this, you can just disable it just for Messages or turn it off.
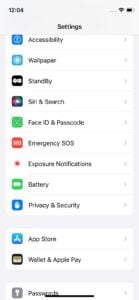
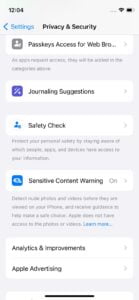
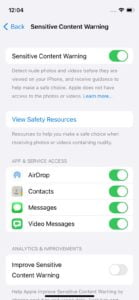
Restart your iPhone:
By all the above means, if you are unable to solve your issue and don’t want to reset iMessage, you can restart your iPhone. To restart your iPhone, you can apply the following steps:
Go to Settings > General > Transfer or Reset iPhone > Reset > Reset Network Settings.
This will help you reset your iPhone and make sure that you are better at receiving images and uploading them.
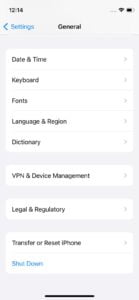
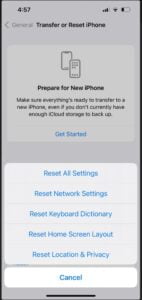
After all the above methods, if you are still unable to load your photos in Messages on your iPhone. You have to reach out to your carrier for deep checking. You can move to Apple Support or an Apple Authorized Service Provider for more clarification about your Phone iMessage issues.